Button
Buttons are used to initialize an action. Button labels express what action will occur when the user interacts with it.
Live demo
This live demo contains only a preview of functionality and styles available for this component. View the full demo on Storybook for additional information such as its version, controls, and API documentation.
Accessibility testing statusFor every latest release, Carbon runs tests on all components to meet the accessibility requirements. These different statuses report the work that Carbon has done in the back end. These tests appear only when the components are stable.
For every latest release, Carbon runs tests on all components to meet the accessibility requirements. These different statuses report the work that Carbon has done in the back end. These tests appear only when the components are stable.
Overview
Buttons are clickable elements that are used to trigger actions. They communicate calls to action to the user and allow users to interact with pages in a variety of ways. Button labels express what action will occur when the user interacts with it.
When to use
Use buttons to communicate actions users can take and to allow users to interact with the page. Each page should have only one primary button, and any remaining calls to action should be represented as lower emphasis buttons.
When not to use
Do not use buttons as navigational elements. Instead, use links when the desired action is to take the user to a new page.
Variants
Each button variant has a particular function and its design signals that function to the user. It is therefore very important that the different variants are implemented consistently across products, so that they message the correct actions.
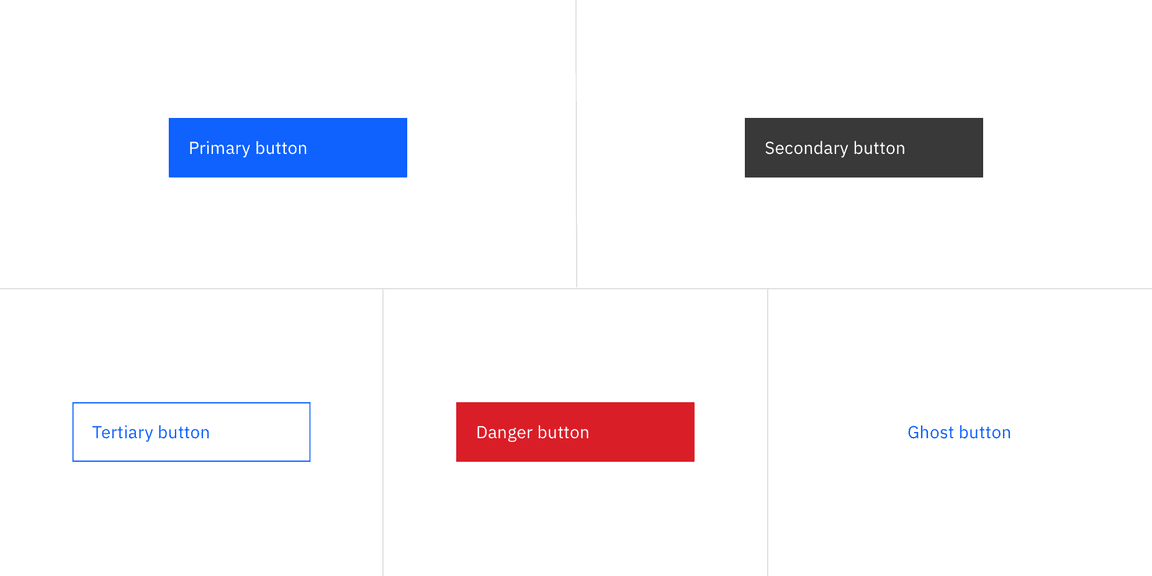
| Variant | Purpose |
|---|---|
| Primary | For the principal call to action on the page. Primary buttons should only appear once per screen (not including the application header, modal dialog, or side panel). |
| Secondary | For secondary actions on each page. Secondary buttons can only be used in conjunction with a primary button. As part of a pair, the secondary button’s function is to perform the negative action of the set, such as “Cancel” or “Back”. Do not use a secondary button in isolation and do not use a secondary button for a positive action. |
| Tertiary | For less prominent, and sometimes independent, actions. Tertiary buttons can be used in isolation or paired with a primary button when there are multiple calls to action. Tertiary buttons can also be used for sub-tasks on a page where a primary button for the main and final action is present. |
| Danger | For actions that could have destructive effects on the user’s data (for example, delete or remove). Danger button has three styles: primary, tertiary, and ghost. |
| Ghost | For the least pronounced actions; often used in conjunction with a primary button. In a situation such as a progress flow, a ghost button may be paired with a primary and secondary button set, where the primary button is for forward action, the secondary button is for “Back”, and the ghost button is for “Cancel”. |
Formatting
Anatomy
A button’s text label is the most important element on a button, as it communicates the action that will be performed when the user interacts with it. In a contained button the text is always left-aligned, not centered. By default Carbon uses sentence case for all button labels.
If a text label is not used, an icon should be present to signify what the button does.
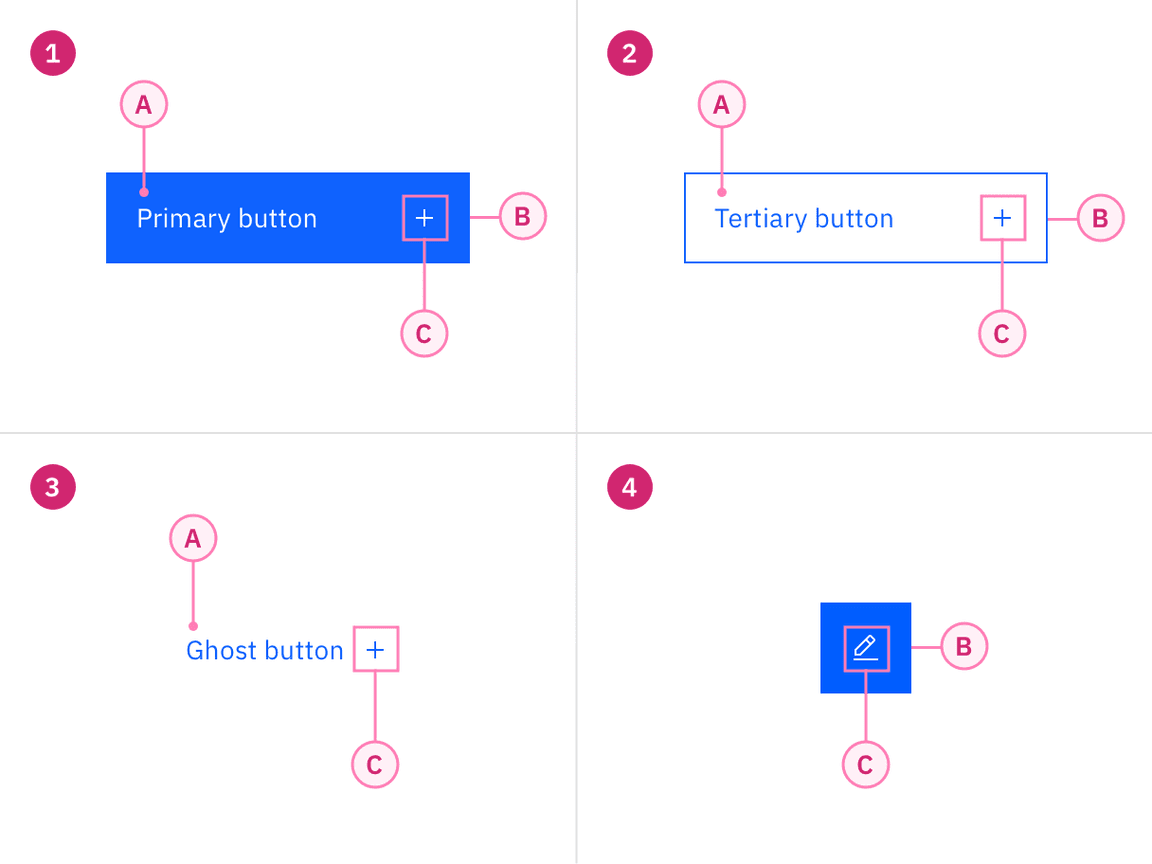
1. Contained button
A. Text label
B. Container
C. Icon (optional)
3. Ghost button
A. Text label
C. Icon (optional)
2. Outlined button
A. Text label
B. Container
C. Icon (optional)
4. Icon button
B. Container (optional)
C. Icon
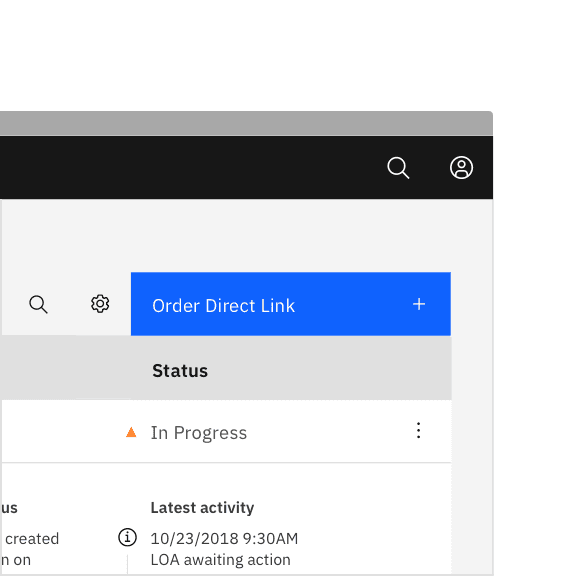
Do left-align text in a button, even if the button is wide.
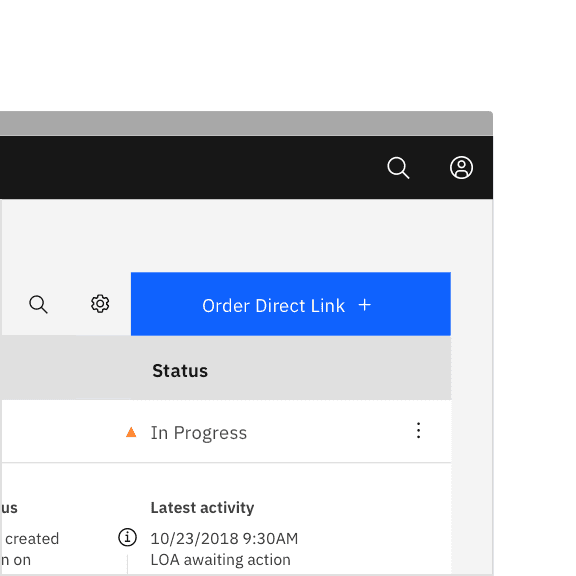
Do not center text in a button, even if the button is wide.
Button sizes
Buttons are named according to their size and usage in the Carbon Sketch kit and in the code. The table below adds more context around the use case for each size. For guidance on button heights as well as type sizes and tokens, see Sizes on the Style tab.
| Button size | Use case |
|---|---|
| Small | Use when there is not enough vertical space for the default or field-sized button. |
| Medium | Use when buttons are paired with input fields. |
| Large (productive) | This is the most common button size. Use 14px body copy. |
| Large (expressive) | The larger expressive type size within this button provides balance when used with 16px body copy. Used by the IBM.com team in website banners. |
| Extra large | Use when buttons bleed to the edge of a larger component, like side panels or modals. Note: This variant is not offered in the kit because it does not have a coded counterpart. Carbon only offers this button in the context of the modal component. |
| 2XL | Use when buttons bleed to the edge of a larger component, like side panels or modals. Note: This variant is not offered in the kit because it does not have a coded counterpart. Carbon only offers this button in the context of the modal component. |
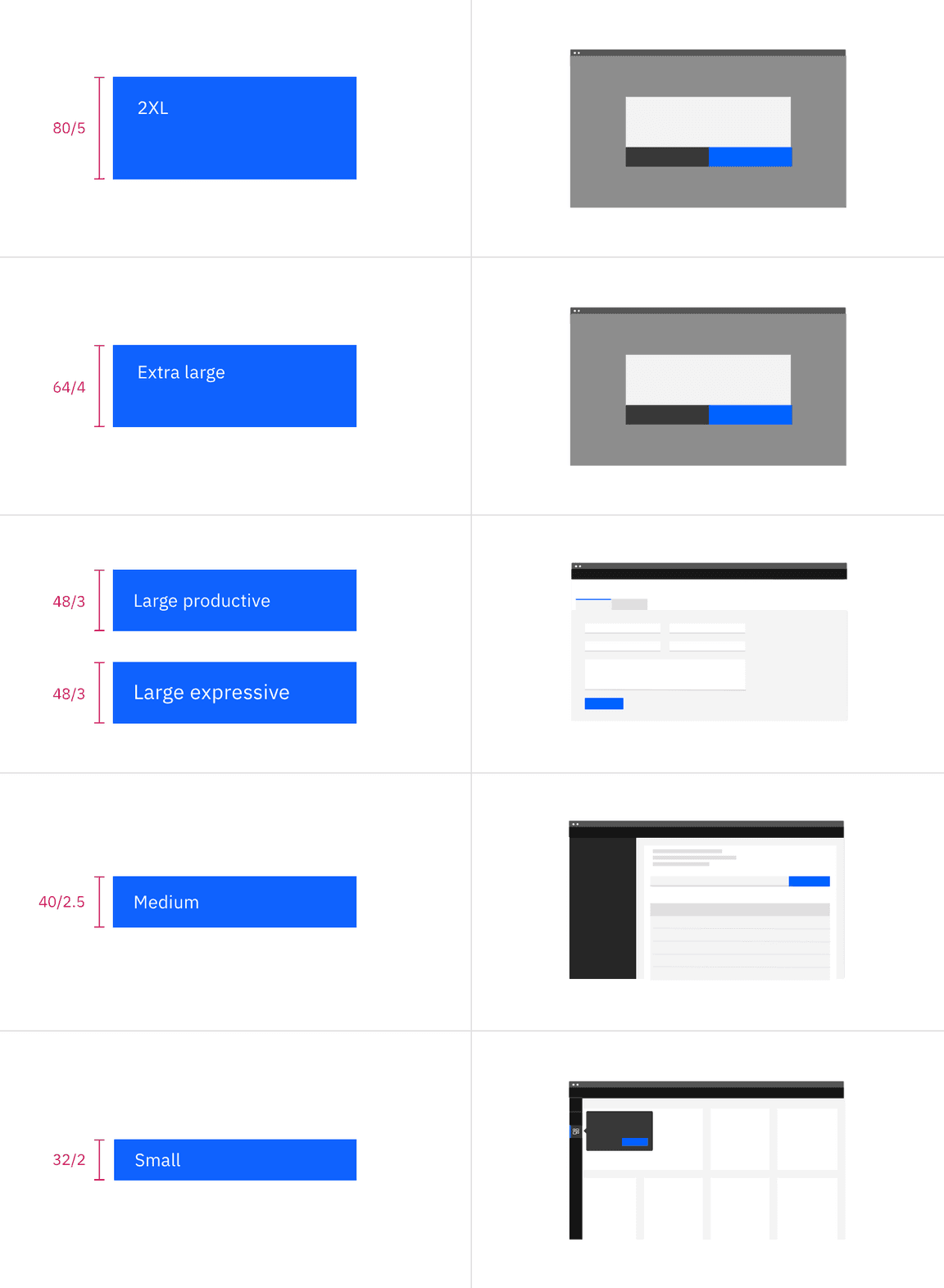
Emphasis
You don’t necessarily need to use the buttons in the order that their labels imply. For example, you don’t always need to use the secondary button as the second button in your layout. The most important thing is to establish a visual hierarchy between the buttons in your UI. Keep these best practices in mind.
A single, high-emphasis button
As a general rule, a layout should contain a single high-emphasis button that makes it clear that other buttons have less importance in the hierarchy. This high-emphasis button commands the most attention.
Multiple button emphasis
A high-emphasis button can be accompanied by medium- and low-emphasis buttons that perform less important actions. Keep in mind that you should only group together calls to action that have a relationship to one another.
Although secondary buttons have less visual prominence because they are less saturated than their primary counterparts, they are still tonally heavy. If your layout requires multiple actions—as is the case with some toolbars, data lists and dashboards—low emphasis buttons (tertiary or ghost) may be a better choice.
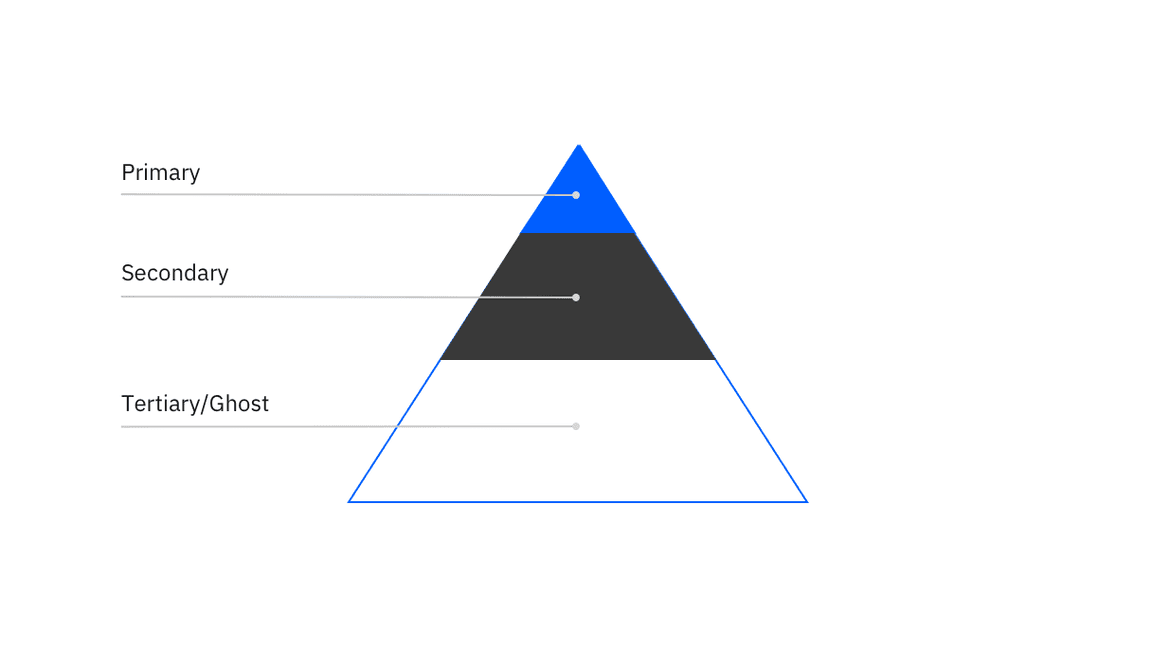
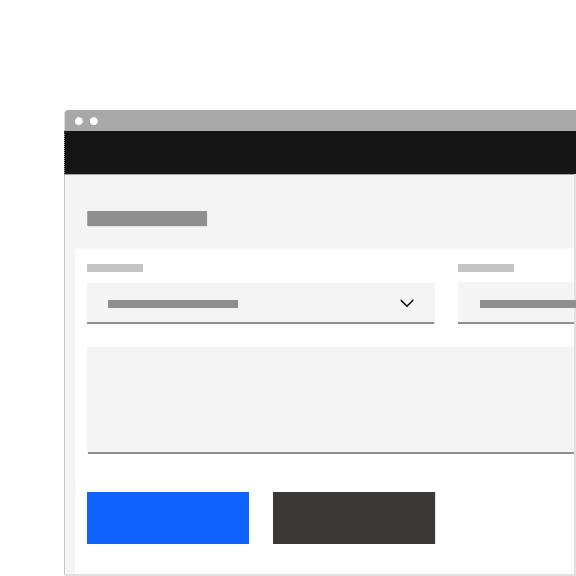
Do use high-emphasis and medium-emphasis buttons in a button group.
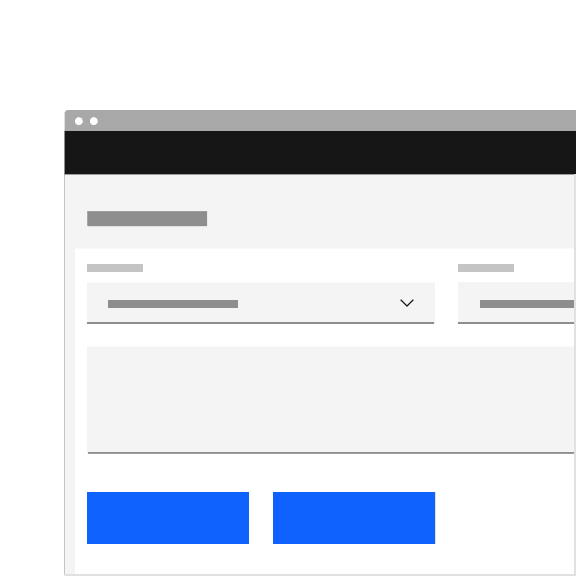
Do not use two high-emphasis buttons in a button group.
Alignment
Alignment refers to whether the buttons are aligned to the right or the left of a window, container, or layout. Buttons are unique, more so than any other component, in that their alignment depends on where they appear and whether or not they’re contained within another component.
As a general rule, on full-page designs, the primary button is on the left side of the page. When the browser window is large and the user is scrolling to read, it’s best to have the primary button where the user’s attention has been focused all along. Whereas in wizards, where a user is progressing through a series of steps or dialog windows, the primary action traditionally sits at the bottom right. Buttons within components such as notifications, search fields, and data tables are also right-aligned.
In some cases a button group—or even a single button in the case of a side panel or small tile—may span the entire width of a window or container. Typical nested button locations include:
- Banner calls to action
- Dialog windows
- Wizards
- Forms
- Cards
- Toolbars
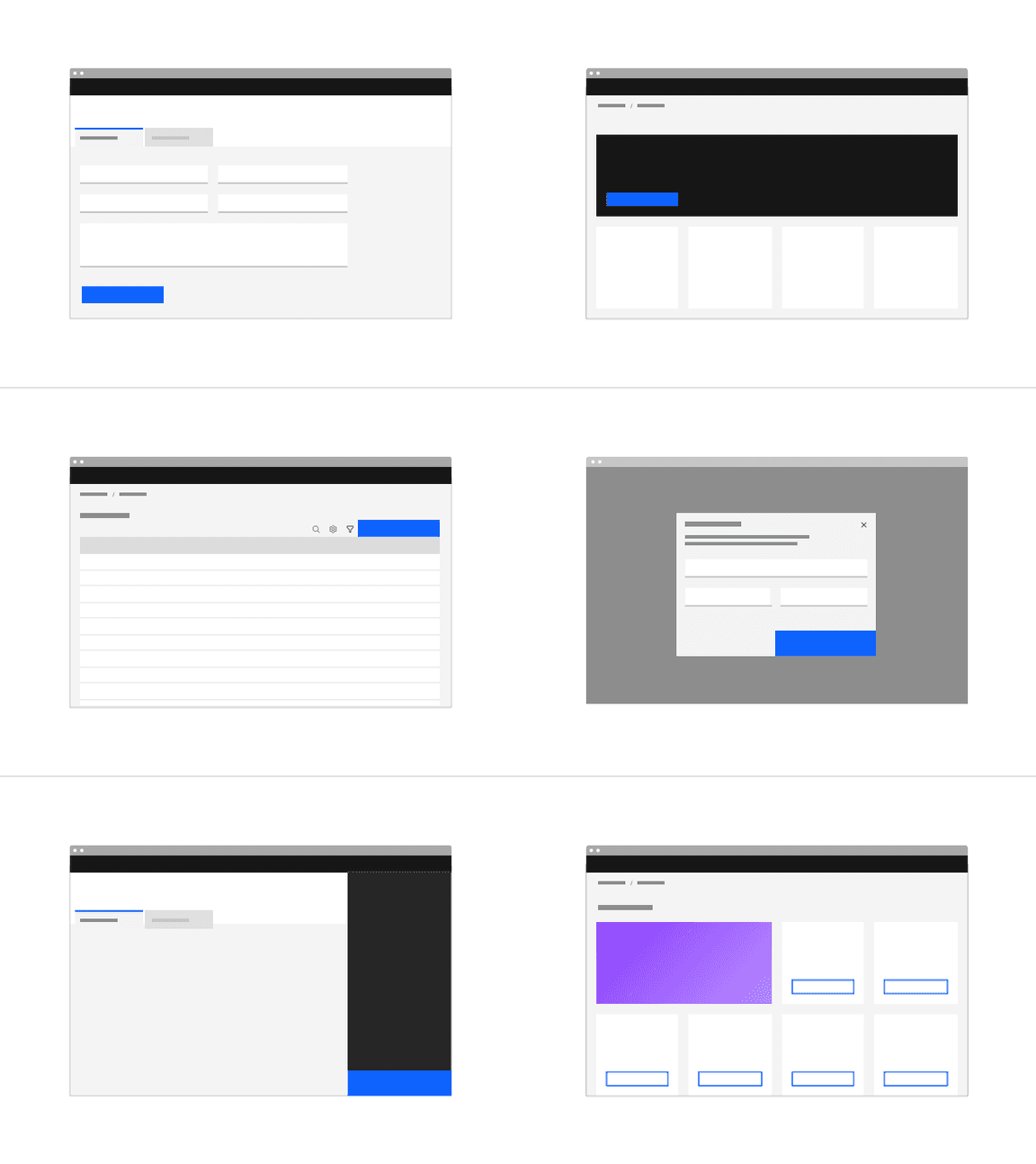
| Alignment | Use case |
|---|---|
| Left-justified | Banner call to actions, in-page forms, and nested buttons in components like tiles |
| Right-justified | Inline notifications, inline field buttons and data tables, progressive forms, wizards, and single-button dialogs |
| Full-span | Dialogs, side panels, and small tiles; currently Carbon does not offer a way to implement full-span buttons in code, without an override, they max out at 320px |
Fluid versus default buttons
Button alignment is also closely related to whether the button is treated as a default or a fluid element within a layout. When we say “fluid”, we mean that the button becomes a part of a larger, compound component by bleeding to two or more edges of its container. Rather than defining the a fluid button’s width in columns or mini units, its width is defined as a percentage (often 50%) of the container’s width. Also, as a general rule, fluid primary buttons are never left-aligned in a layout or a container—they’re always either right-aligned, or span the full width of the container.
Fluid components like button never exist in isolation. As you can see in the examples above, they are always part of another component, like modal or form. Other fluid components include tiles and most recently, form inputs such as text inputs.
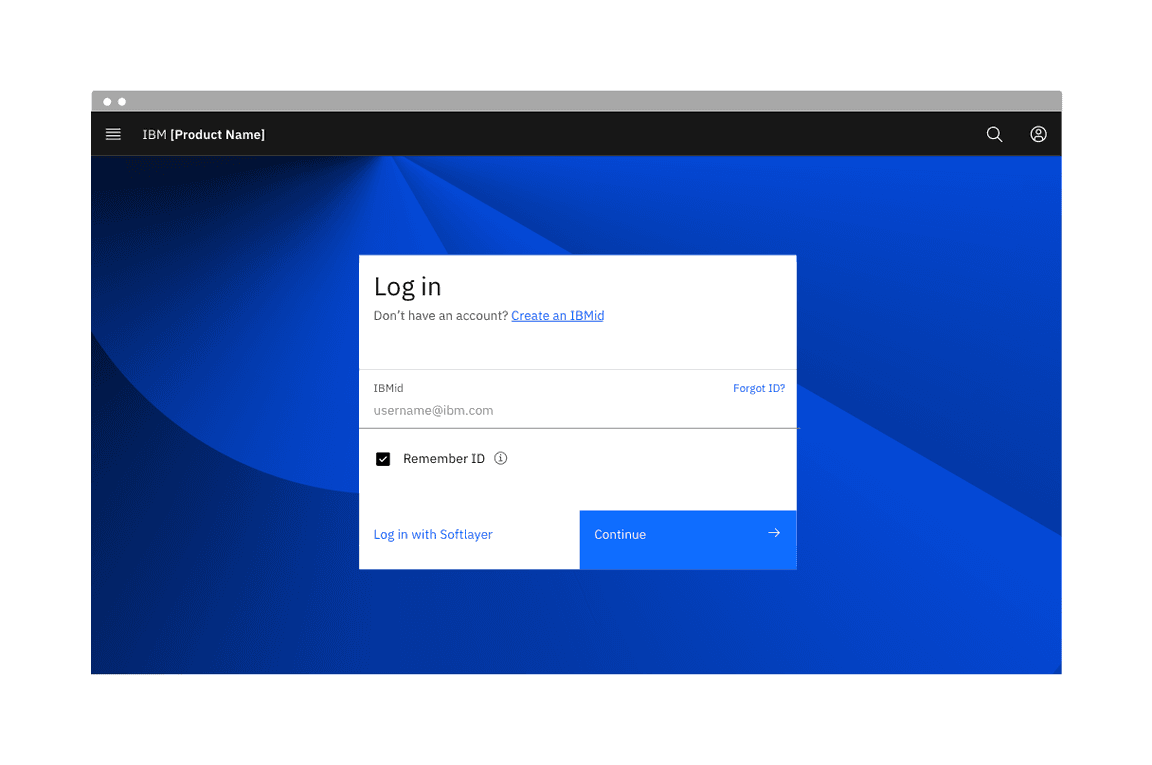
Example of a login screen using a fluid input field and a fluid button
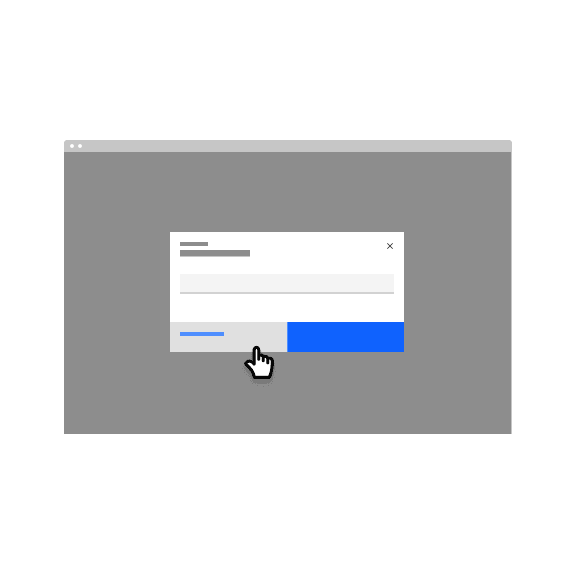
Do bleed ghost button hovers when they are paired with other fluid buttons.
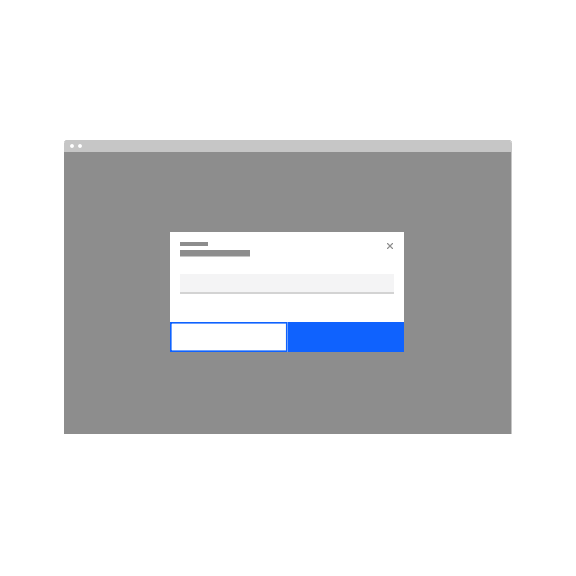
Do not use a tertiary button in a fluid application.
Fluid button border
Many product designers have approached us looking for more guidance around
borders between all fluid buttons. There is a 1px border between all fluid
buttons that call the $button-separator token for borders. This feature adds a
3:1 distinction between the two interactive UI elements. The border is a
recommended feature to improve accessibility.
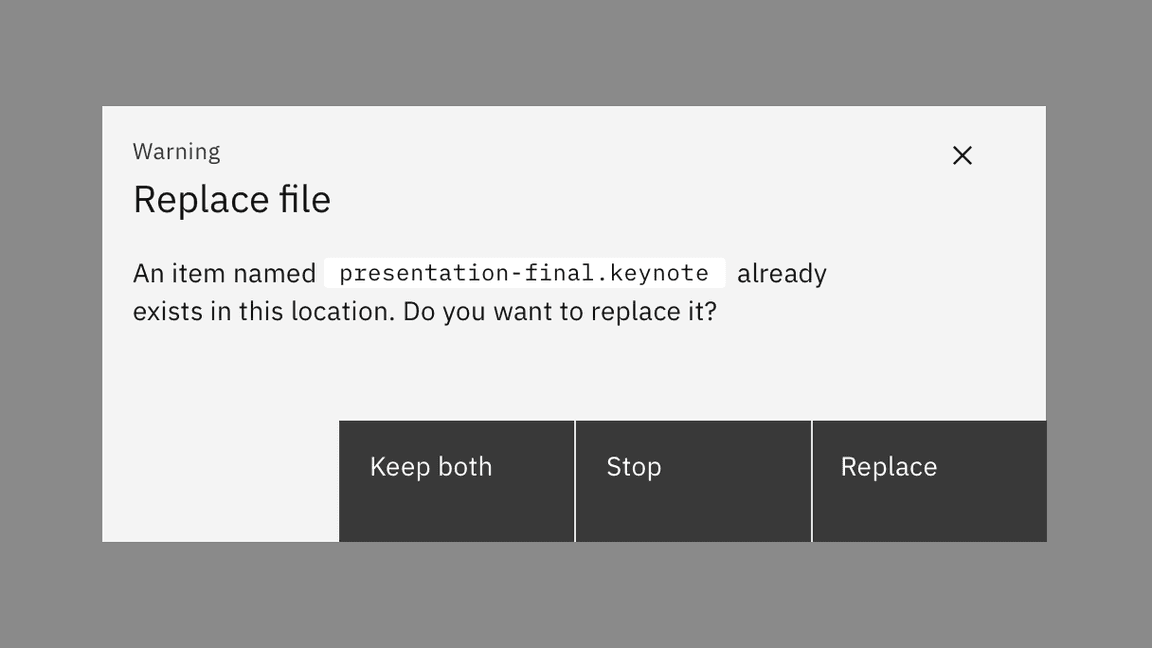
Example of $button-separator token border between fluid buttons
Fluid-width default buttons
The default button’s width is set to the size of the text label with 64px fixed padding on the right side and 16px fixed padding on the left. However, there is a hybrid scenario where a floating default-style button can span a designated number of columns on the responsive column grid, giving it a fluid width. These are called “fluid-width default buttons.”
Fluid-width default buttons are always preferable to fixed-width default buttons in a layout. When possible set the default button container’s relative position to the responsive layout grid and match button width to the width of other elements on the page. Ideally, when using groups of related buttons (not including ghost buttons), they should all be the same width. See button groups below for more detailed information.
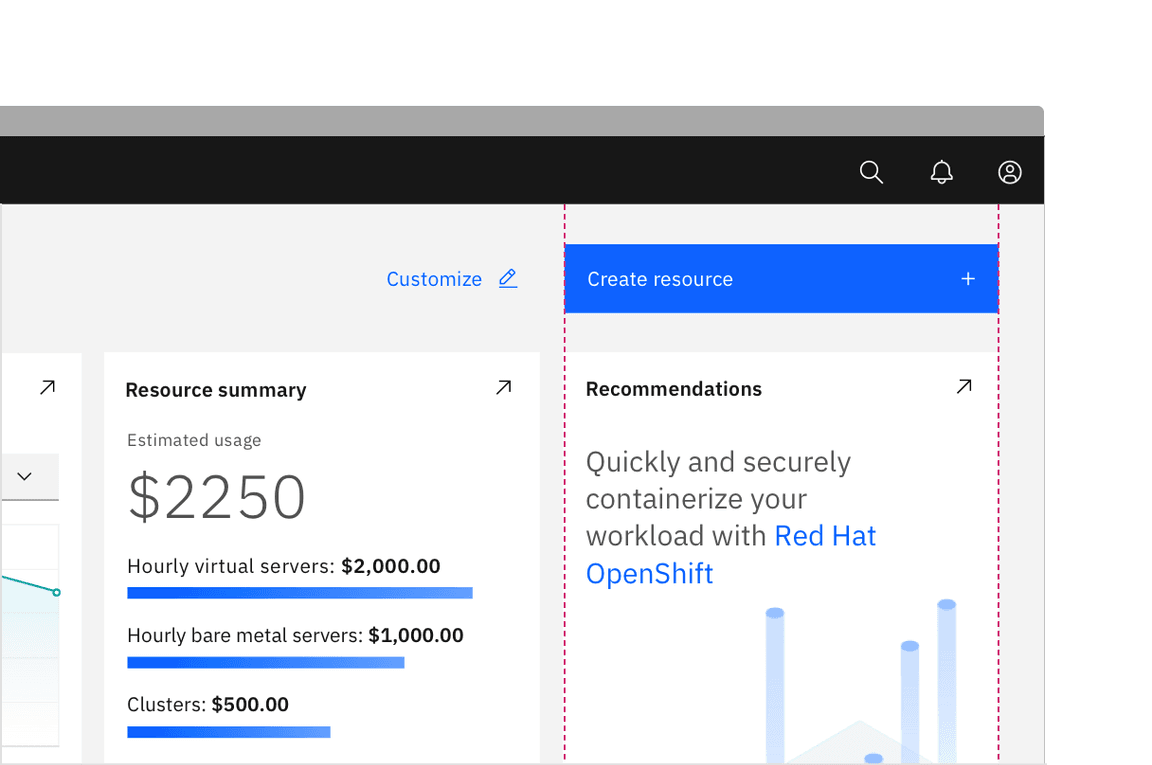
Example of a primary button matching the width of a card in a layout
Button groups
Button groups are a useful way of aligning buttons that have a relationship. Group the buttons logically into sets based on usage and importance. Too many calls to action will overwhelm and confuse users so they should be avoided.
As mentioned in the Emphasis section, you don’t necessarily need to use the buttons in the order that their labels imply. Either a secondary or a tertiary button can be used in conjunction with a primary button. In fact, due to the visual weight of the secondary button, it’s recommended to use tertiary or ghost buttons in layouts with more than three calls to action.
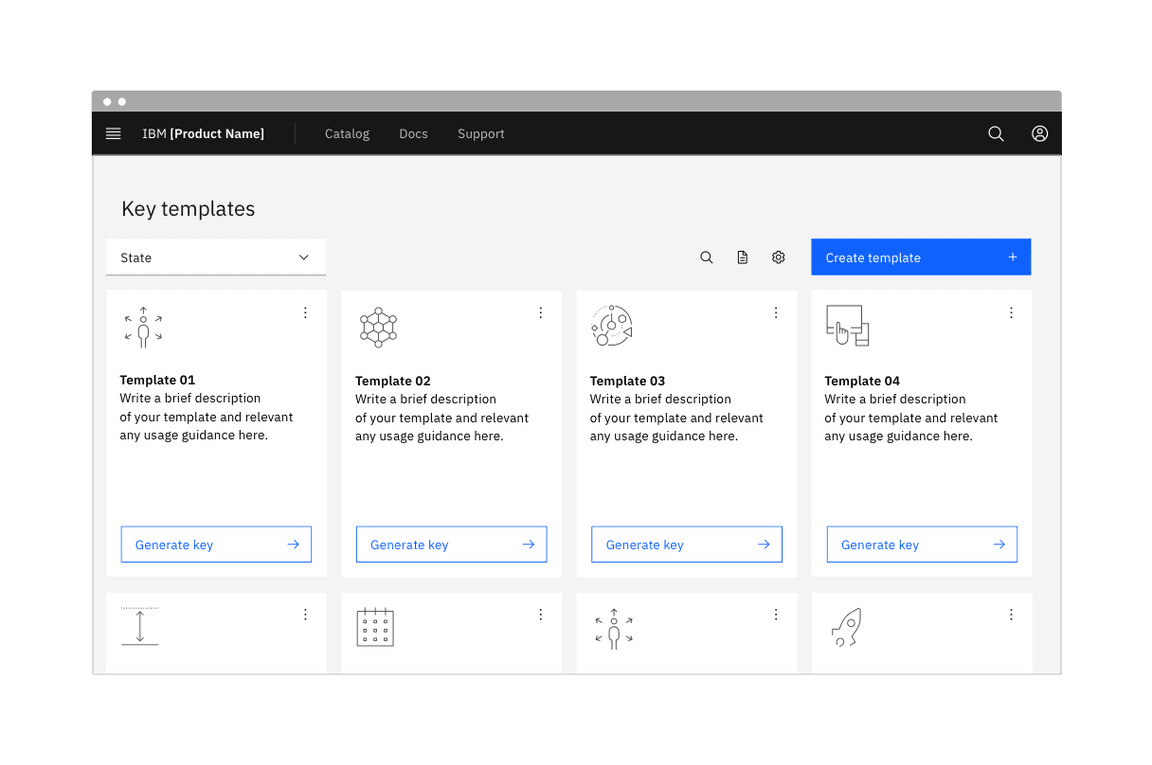
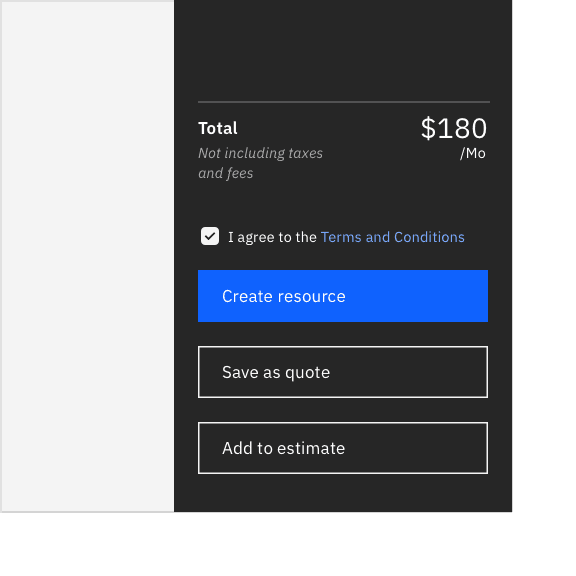
Do use a primary and two of the same lower emphasis buttons in a button group.
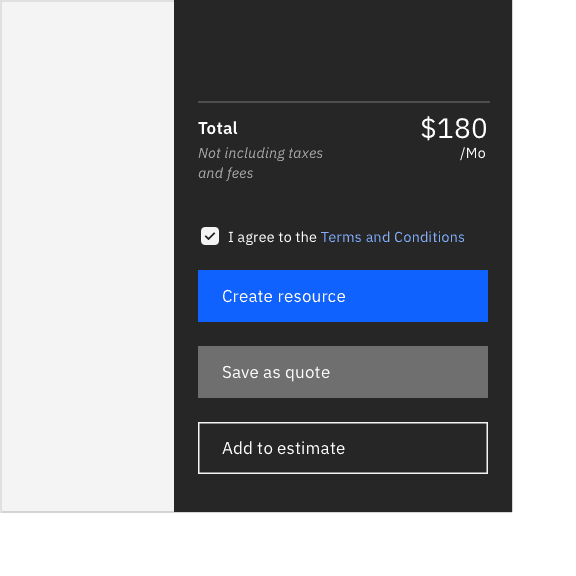
Do not mix primary, secondary, and tertiary buttons in the same button group.
Button groups and the grid
Ideally, when using groups of related buttons (not including ghost buttons), they should all be the same width. This can be achieved in one of two ways, both of which are acceptable. The first approach involves using the narrow gutter mode. In this situation each button would be set individually on the column grid. Note: Carbon developers are working on the narrow gutter mode, currently left-hanging buttons can only be achieved with an override.
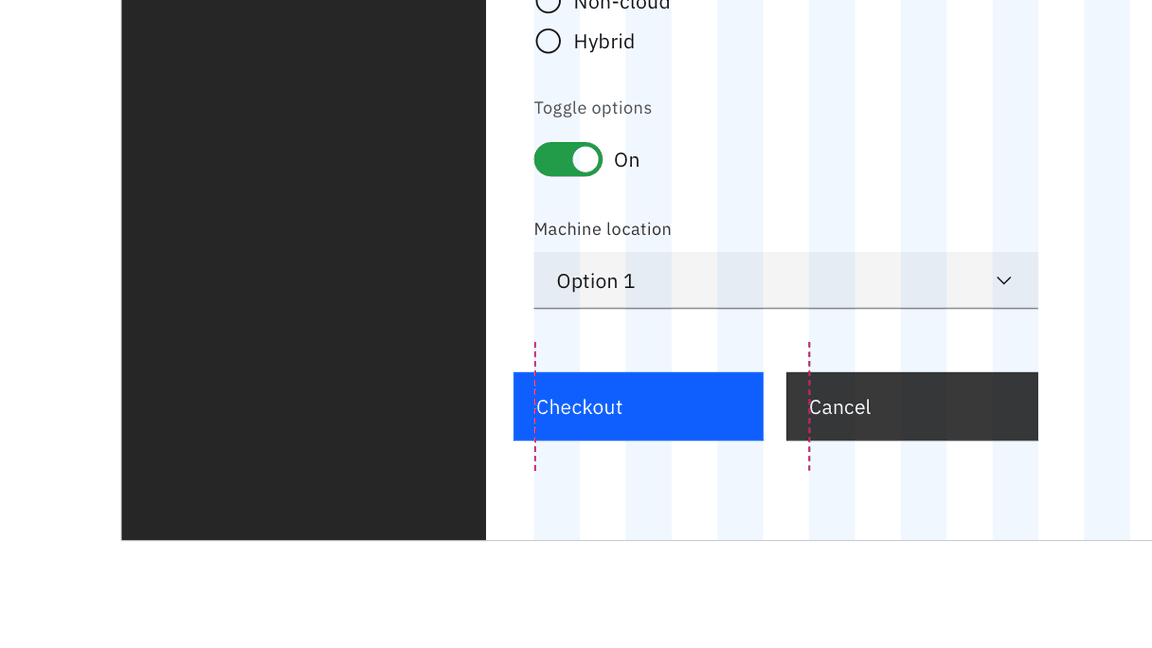
Example of hanging buttons
Some products don’t want to hang their buttons into the gutter, but still want a 16px distance between buttons. This can be achieved while maintaining same-width buttons by treating the button group as a single object (rather than two separate entities) on the grid. Each button will essentially span 50% of their container with a programmatic 16px gutter between them.
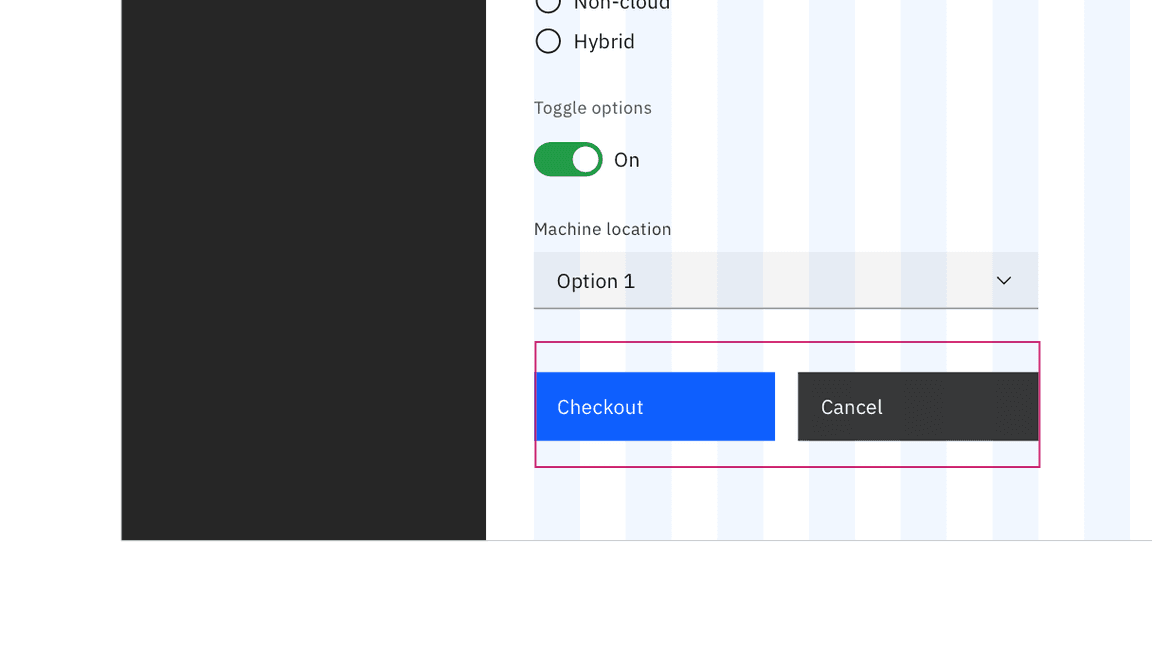
Here the button group is treated as one element on the grid to achieve a 16px gutter between the two, without gutter hang.
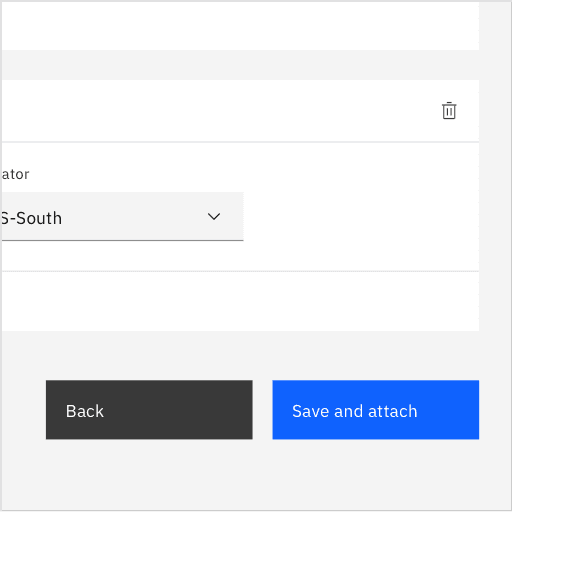
Do apply the same width to all buttons in a group, even if they don’t bleed.
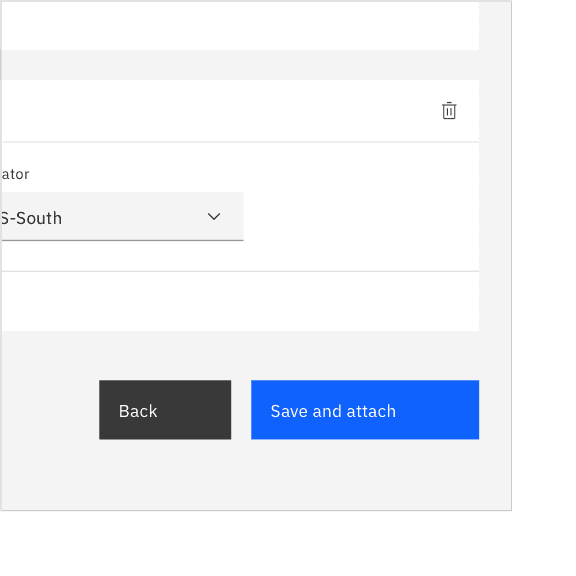
Do not make buttons in a group different widths.
Horizontally arranged groups
When using multiple buttons, the position of the primary button adheres to the alignment guidance above. To sum up, a primary button will be left-aligned and positioned to the left of the secondary/tertiary button on full-page designs. The primary button will be right-aligned and appear to the right of the secondary/tertiary button within wizards and dialog windows.
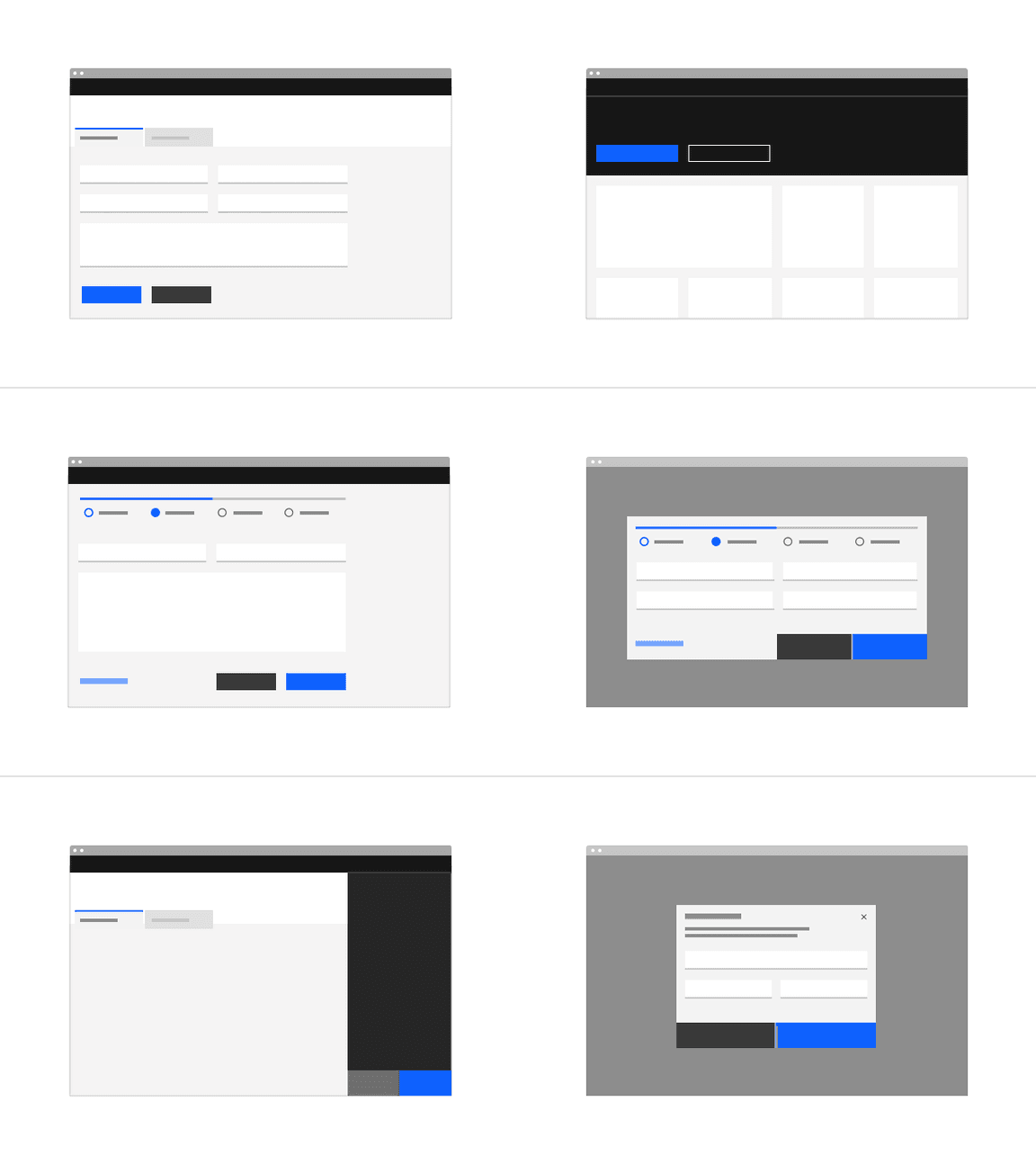
Stacked button groups
Typical landing pages for product have buttons side by side. However vertical button groups are also common in products, to save real estate in narrow columns and occasionally side panels. In these instances, the primary button is always on top and the secondary or tertiary button is below.
Generally, when designers stack buttons, they tend to use the hybrid fluid buttons. However, stacked fluid buttons are also an option in desktop side panels with especially long calls to action. Note: experimenting with stacked fluid buttons would require an override to the existing code.
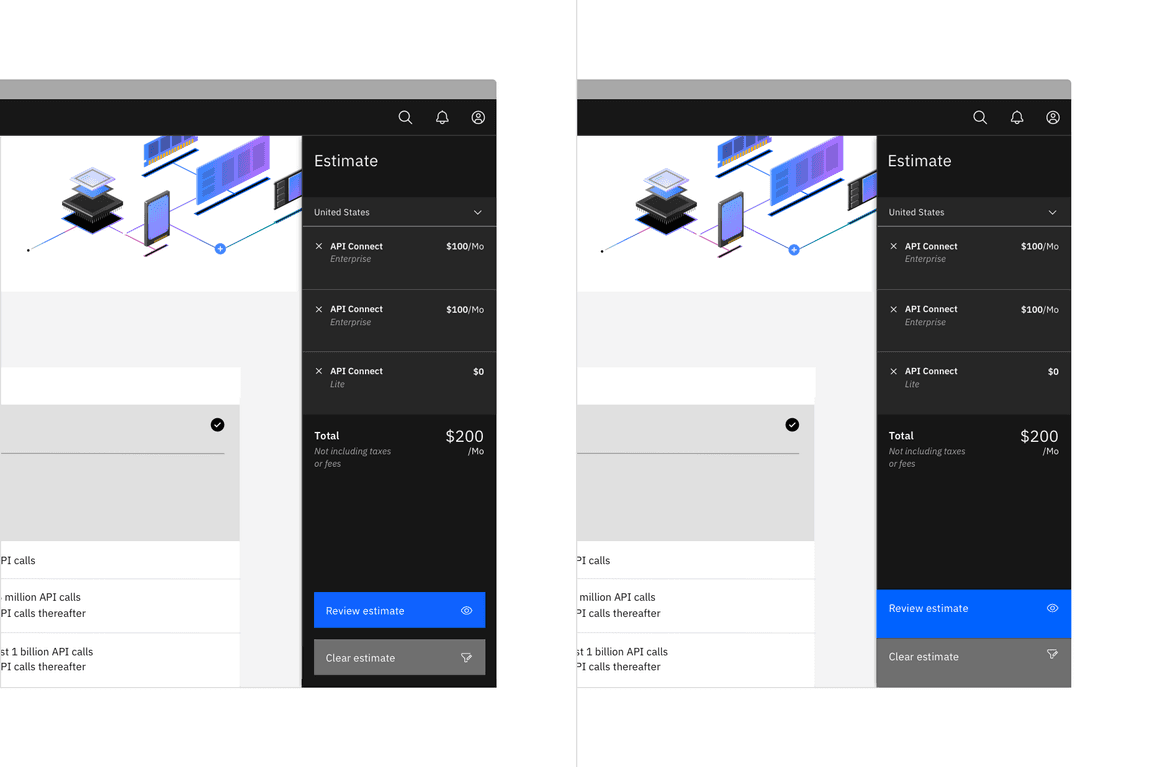
Groups with Danger buttons
Danger buttons have a different visual style to inform users of potentially destructive actions they are about to take. Within a set, use the primary danger button style.
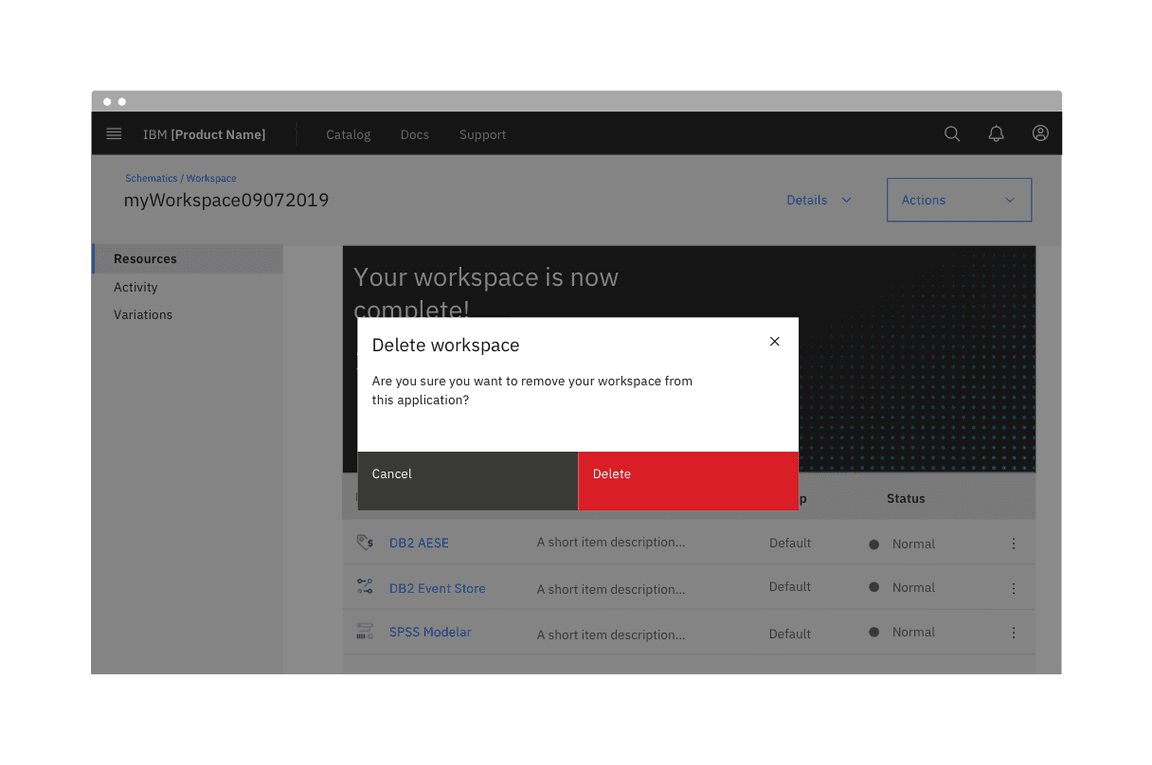
Content
Text labels
A button’s text label is the most important element on a button, as it communicates the action that will be performed when the user interacts with it. Buttons need to be clear and predictable.
Button labels should clearly indicate the action of the button. To provide enough context, use the {verb} + {noun} content formula on buttons except in the case of common actions like “Done”, “Close”, “Cancel”, “Add”, or “Delete”.
There are exceptions to this rule for situations in which button length could cause problems in compact UIs or negatively impact translation, but the {verb} + {noun} formula is still best practice.
For consistency, see Carbon’s content guidelines for a list of recommended action labels.
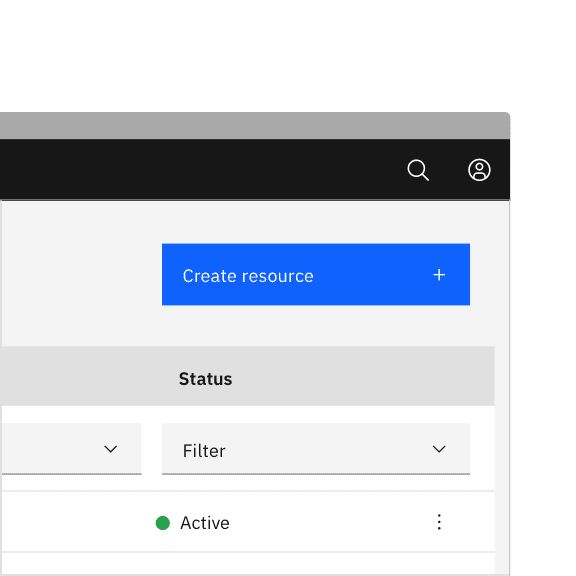
Do use the {verb} + {noun} content formula in buttons whenever possible.
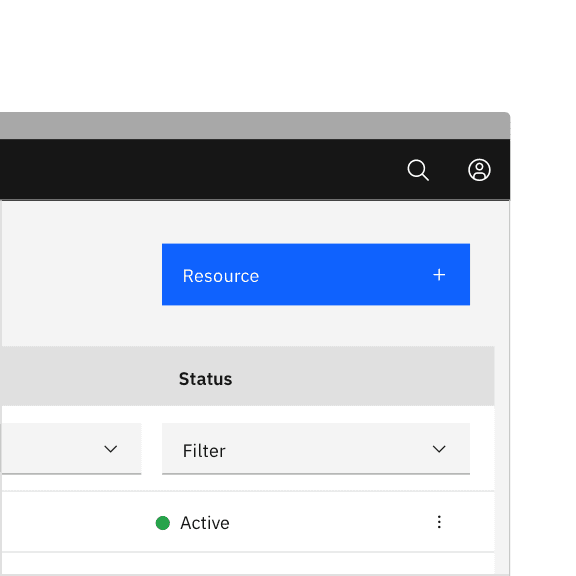
Do not use only a noun as a button label.
Universal behaviors
Primary button
The Primary button is the default action. When dialogs appear, the primary
button typically takes focus. On a form, if focus is on a component that is not
actionable with the Enter key, pressing Enter will activate the primary
button.
Interactions
Mouse
Users can trigger a button by clicking anywhere within the button container.
Keyboard
Users can trigger a button by pressing Enter or Space while the button has
focus. For additional keyboard interactions, see the
accessibility tab.
Modifiers
Buttons with icons
Icons can be placed next to labels to both clarify an action and call attention to a button. There are certain instances where an icon will suffice in place of a text label, but use icon buttons cautiously.
- Use 16px glyphs within buttons; use 20px glyphs within the large expressive buttons
- Glyphs are distinguished by their solid shape and knocked-out details
- Glyphs should always appear to the right of the text
- Glyphs used in buttons must be directly related to the action that the user is taking
- Glyphs must be the same color value as the text within a button
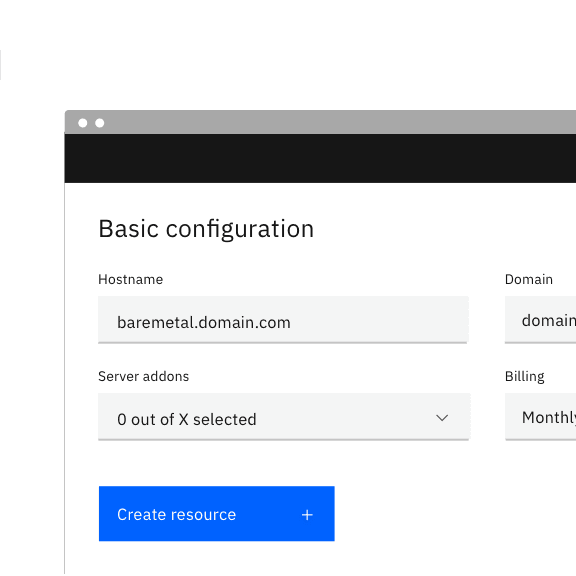
Do place the icon on the right side of the button after the text.
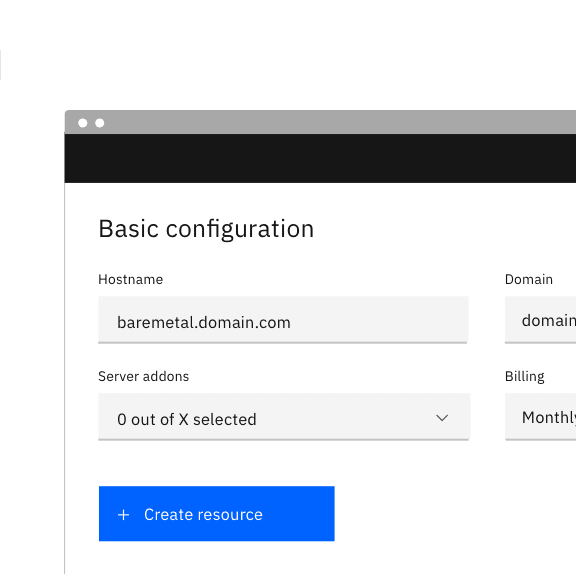
Do not place the icon on the left side of the button before the text.
Icon-only buttons
Icon buttons allow users to take actions, and make choices, with a single tap. Icon buttons can take the form of a primary, secondary, tertiary, or ghost variant but most commonly will be styled as primary or ghost buttons.
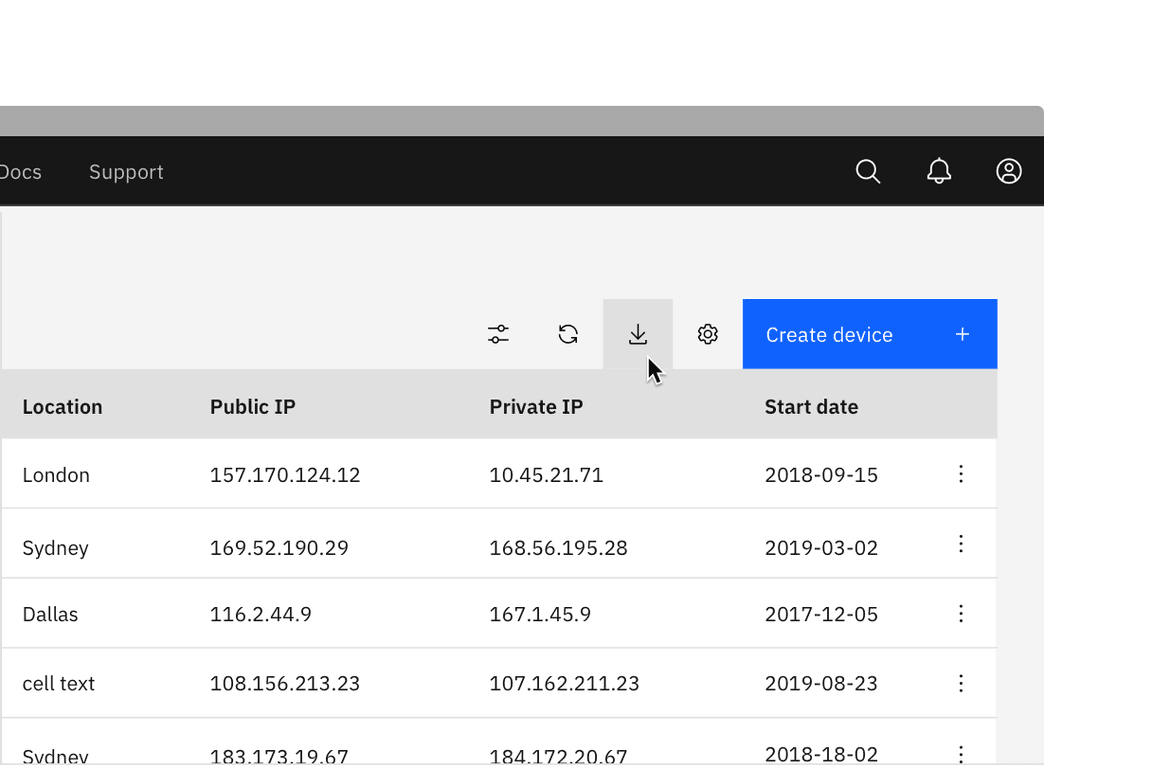
Example of an icon-only ghost button in a data table
Danger button variations
The danger button has three different styles: primary, tertiary, and ghost. Determining which danger button style to use will depend on the level of emphasis you want to give to the danger action. Destructive actions that are considered a required or primary step in a workflow should use the primary danger button style. However, if a destructive action is just one of several actions a user could choose from, then a lower emphasis style like the tertiary danger button or the ghost danger button may be more appropriate.
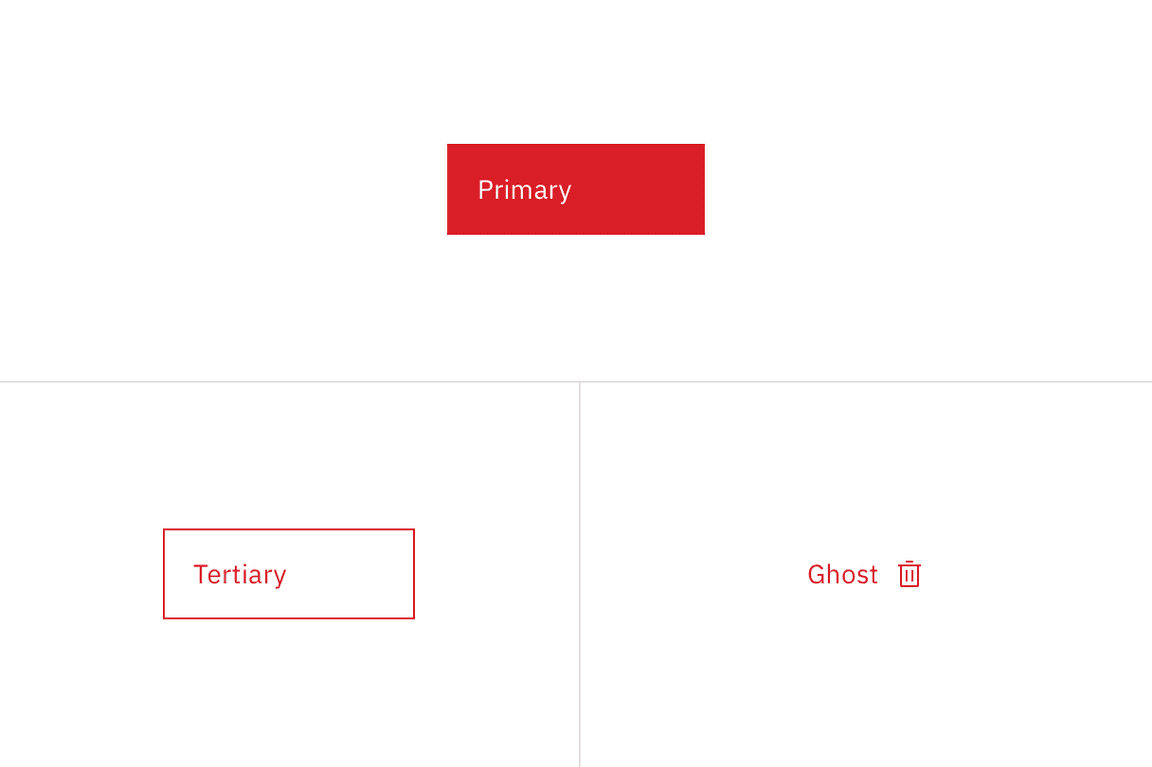
Examples of the primary, tertiary, and ghost danger buttons
Related
References
- Mehmet Goktürk, The Glossary of Human Computer Interaction, Chapter 37 (The Interaction Design Foundation)
- Jakob Nielsen, OK-Cancel or Cancel-OK? The Trouble With Buttons (Nielsen Norman Group, 2008)
- Artem Syzonenko Buttons on the web: placement and order (UX Collective, 2019)
Feedback
Help us improve this component by providing feedback, asking questions, and leaving any other comments on GitHub.